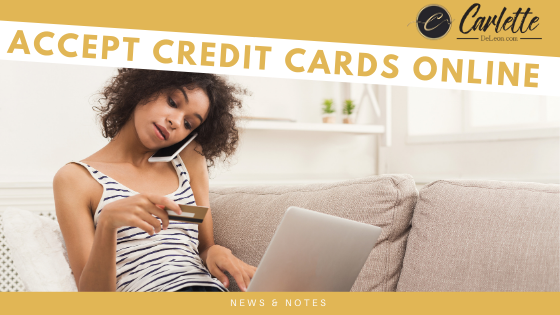Look better on Zoom
Zoom is a popular online video conference cross-platform app. Google Meet, Microsoft Teams, Skype, FaceTime and others are also quite popular. Even before the COVID-19 pandemic, video conferencing was used for everyday church, community, government and business meetings, school, presentations and live streams (though I don’t recommend Zoom for live streams)
Regardless of the platform, the basic rules apply. If you’re not speaking, ok. But if you will step up to the centre of attention, you should step up your appearance, just as you would in person. Use the tech to make video conferencing seem like a face to face engagement for a more impactful presentation.
Take a moment to show your CLASS - camera, lighting, audio, set and settings. Don’t feel like making the effort? No problem. Find a friend with an appropriate setup or a professional studio and step in to step up your game.
Here’s an important rule to always remember - Check B4 Live. Never wait until after the meeting starts or at the last minute to get your CLAS together. Test. Check. Review. Every time.
Camera - Set your view
Consider which device you will use for your video conference. A laptop often the default choice, but the most popular platforms also facilitate using your phone, tablet or external USB cameras - all of which generally offer better video quality. An important caveat to consider - if you have a PowerPoint, video or other visual aid, these are harder to share and manage using a mobile device.
Think about it. In a true face to face meeting, even if you are short, you wouldn’t normally by looking up into the speaker’s nose hole. So don’t force other participants to stare at yours.
To avoid this, simply, raise the camera. Yeah, it’s that simple. Position the camera just above your eye-line, then tilt it ever so slightly down. Keeping your camera at eye level eliminates unflattering low angles. It also opens up your eyes and avoids that half-asleep appearance looking down can create.
No tripod for our phone? No stand for your laptop? No problem. Use books, pots, boxes or anything you can find handy to safely elevate the device that holds your camera.
Try to position your camera to show your entire face, shoulders and chest or torso. This ‘mid shot’ as it is known professionally is ascetically pleasing and reveals critical body language necessary for non-verbal communications.
Also important for non-verbal communication is eye contact. Eye contact is established by looking at the camera, not the screen.
Lighting - Find Your Light
Diffused natural light in front is best. Such light is available for free from the sun shining through sheer curtains in front of a window. Simple right? Maybe not. Not all of us have access to this, especially at, well, night.
For evening and night meetings, and those of us not blessed with this amazing decor feature, you will need artificial light. Find a bright room with white walls, use a lamp, or invest in a ring light. Choose whichever works for you but you must have light.
Try to keep the light source above your eye-line, but not shining down from overhead. Overhead lights have a tendency to drop unflattering shadows all over your face.
In a pinch, or to supplement, you have even increase your monitor screen brightness for a nice soft glow.
If you were glasses, watch out for reflections in the lenses as these can be very distracting.
Audio - Can you hear me now?
Use headphones! This is the best piece of advice you’ll hear. #PunIntendend.
Yes, you can just use the device onboard mic and speakers. But it’s not recommended. Feedback and echo are annoying. In fact, I believe feedback and echo are used as instruments of torture! Using headphones virtually eliminates feedback.
Choose a good location; find a room with no background noise from children, barking dogs, traffic sounds, fans or AC blowing, fridges or machine sounds humming in the background. These can be very distracting from your presentation for viewers.
Once you are using headphones/earphones, the onboard mic is usually fine. You can step up your audio with a better mic. Consider earphones with a mic, a gaming headset with a mic or a dedicated USB mic for high-quality sound.
Be sure to test the mic. In your video conferencing app, tweak settings like echo cancellation and input level to dial in the sound that is best for you.
Set the scene
It’s all about location. Choose a location that is not too cluttered or too bare. Take a moment to clear out any items that make the room look messy or you wish to keep private.
Thinking of using a bare wall? No problem. Just watch for hard shadows.
Sometimes, a plain background it best
Thinking of using a bookcase as a backdrop? Check the shot in the camera and look at the visible books. If you can see it, the audience can too. So be sure you are comfortable with what they can see.
Thinking of using that virtual background filter? Don’t. Without proper light or a green screen, it can break revealing your background or hiding your face. It can be at best distracting or worse unsettling for viewers.
Thinking of Zooming from your car? Don’t. Just don’t.
Settings for success
For your camera, chose the highest resolution your camera and internet can handle. If you can go full 1080p HD, go for it. Tweak your “Touch Up My Appearance” setting to your personal preference. Set “Adjust for Low Light” to auto.
Its best to avoid background noise, but if unavailable, turn on the “Suppress Background Noise” setting and if you are using a headset, turn off audio processing feature like echo cancellation.
If you decide to use a custom virtual background (because you’ve got a green screen and good lighting) make sure it displays properly and click the “Mirror my video” is words on the background appear reversed. For most every meeting, make sure your video filters are off.
And now you are ready to give a live video conference presentation and look like a pro! You know you look good, so take a screenshot, post it and tag me. I’d love to see how you do.